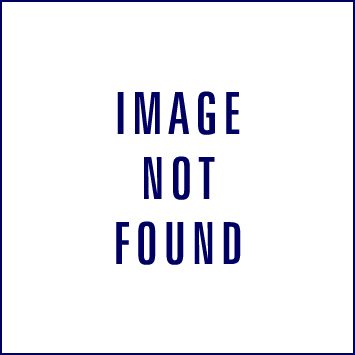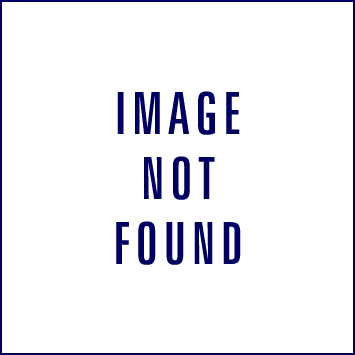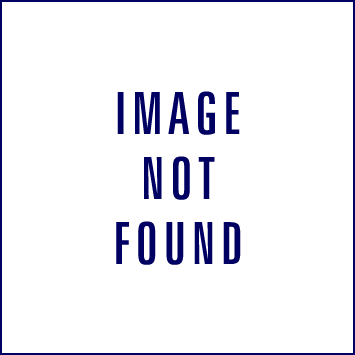Want to try out the new Windows 8 Developer preview but you happen to have a Mac (being a Mac owner and even thinking such thing puts you in danger of self combusting, I’m pretty sure)? Well, if you’re willing to risk setting fire to your couch, here’s CultofMac‘s very informative video on how to do just that. If you like the video, please feel free to head to CultofMac’s site and let them know! UPDATE: We’ve added a few sections to help with installing the bootcamp software once in Windows 8 so things like the Wifi, and trackpad work.
I. Install Windows 8 on a Mac
1. Download the software from Microsoft.
2. Burn the .iso image to a blank DVD by clicking on Applications > Utilities > Disk Utility and clicking on Burn at the top left then select the Windows Developer .iso file and put in a blank DVD and wait for it to finish.
3. Next, go to Applications > Utilities > Boot Camp Assistant and open it.
4. Select the last option in the list and click continue.
5. Select the size of the partition for Windows to sit on.
6. Follow the rest of the directions in the prompt and when you come to it asking which partition to install Windows on, select the one with the words BOOTCAMP at the end, click on Advanced Options and click format then it will let you click continue.
7. Follow the Windows installation guide until Windows boots up.
II. To Boot Back Into Mac (Added)
1. Hold down the power button until the computer turns off.
2. Turn the computer back on by holding down Power AND Option, let go of Power after a few seconds but keep holding Option until the screen with all the different harddrive images shows up.
3. Then select the Mac hard drive to boot into Mac instead of Windows and vise versa.
III. Install Mac’s Drivers on Windows 8 (Added)
1. After following section I, follow section II to boot back into Mac.
2. Next, go to Applications > Utilities > Boot Camp Assistant and open it.
3. Select the Download the Windows Software from Apple option and continue.
4. Insert a new blank DVD when asked and let it burn the software to the disc.
5. Now, boot back into Windows 8 (by following section II and selecting Windows instead of Mac).
6. When it boots up click on the Desktop and Windows Explorer.
7. Then click on Computer to highlight it and then search in the search box at the top right for setup.exe
8. When it finds it, click on it once to highlight it and then select Application Options at the top of the screen and choose Compatibility.
9. After it tries to figure it out on it’s own, click on the second option and then select worked in a previous version of Windows and click on Windows 7 then continue and it should install.