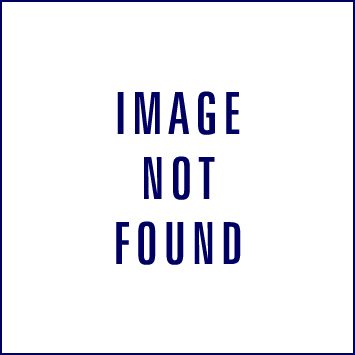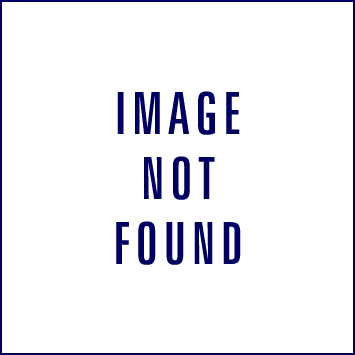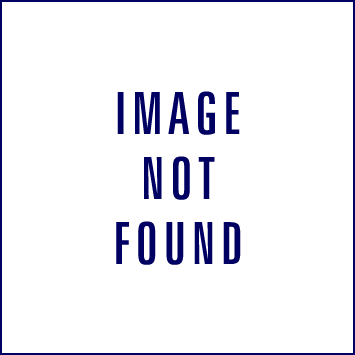Display legal notice on startup:
Wanna tell your friends about the do's and dont's in your computer when they login in your absence. Well you can do it pretty easily by displaying a legal notice at system start up.
REGEDIT
[HKEY_LOCAL_MACHINE\SOFTWARE\Microsoft\Windows\CurrentVersion\policies\system]
"legalnoticecaption"="enter your notice caption"
"legalnoticetext"="enter your legal notice text"
Automatic Administrator Login:
Well here's the trick which you can use to prove that Windows XP is not at all secure as multi-user operating system. Hacking the system registry from any account having access to system registry puts you in to the administrator account.
REGEDIT 4
[HKEY_LOCAL_MACHINE\SOFTWARE\Microsoft\Windows NT\CurrentVersion\Winlogon]
"AutoAdminLogon"="1"
No Shutdown:
Wanna play with your friends by removing the shutdown option from start menu in their computer.
Just hack it down !!!
Regedit
HKEY_CURRENT_USER\Software\Microsoft\Windows\CurrentVersion\Explorer
"NoClose"="DWORD:1"
Menu Delays:
Another minor and easy tweak to remove any delay from menus sliding out. For this you will need to use regedit (open regedit by going to Start -> Run..., then typing 'regedit' and pressing enter). The key you need to change is located in HKEY_CURRENT_USERControl PanelDesktop. The actual key is called MenuShowDelay - all you have to do is change the value to 0. Remember, you will have to re-boot your computer for this tweak to take effect.
GPEDIT.MSC And Autoplay
A great tweaking file that comes with XP is gpedit.msc. Go to Start -> Run... and then type in 'gpedit.msc' and press enter. This is effectively the Policies Editor, and it comes in handy often. For example, if you hate CD autoplay like I do and want to permanently disable it, you can use this tool to do so. Just run gpedit.msc, then go to Computer Configuration -> Administrative Templates -> System. In here you can see the value 'Turn Off Autoplay'. Right-click on it and then click 'Properties'.
Increasing options in add/remove programs:
Not a fan of MSN Messenger? don't want Windows Media Player on your system? Fair enough, but if you go to Add/Remove Programs in the Control Panel, by default none of Windows XP's 'built in' programs are visible. it's fairly easy to change, though... just open the file X:\Windows\inf\sysoc.inf (where X: is the drive letter where Windows XP is installed) in Notepad. You should see a section of the file something like this:
[Components]
NtComponents=ntoc.dll,NtOcSetupProc,,4
WBEM=ocgen.dll,OcEntry,wbemoc.inf,hide,7
Display=desk.cpl,DisplayOcSetupProc,,7
Fax=fxsocm.dll,FaxOcmSetupProc,fxsocm.inf,,7
NetOC=netoc.dll,NetOcSetupProc,netoc.inf,,7
iis=iis.dll,OcEntry,iis.inf,,7
com=comsetup.dll,OcEntry,comnt5.inf,hide,7
dtc=msdtcstp.dll,OcEntry,dtcnt5.inf,hide,7
IndexSrv_System = setupqry.dll,IndexSrv,setupqry.inf,,7
TerminalServer=TsOc.dll, HydraOc, TsOc.inf,hide,2
msmq=msmqocm.dll,MsmqOcm,msmqocm.inf,,6
ims=imsinsnt.dll,OcEntry,ims.inf,,7
fp_extensions=fp40ext.dll,FrontPage4Extensions,fp40ext.inf,,7
AutoUpdate=ocgen.dll,OcEntry,au.inf,hide,7
msmsgs=msgrocm.dll,OcEntry,msmsgs.inf,hide,7
RootAutoUpdate=ocgen.dll,OcEntry,rootau.inf,,7
IEAccess=ocgen.dll,OcEntry,ieaccess.inf,,7
This is a list of all components installed at the moment. I've taken the example of MSN Messenger - the program entry called 'msmsgs', third-last line. You can see the word 'hide' highlighted - this is the string which tells Windows not to display the component in the Add/Remove Programs list. Fix this up by simply deleting the word 'hide' like so:
msmsgs=msgrocm.dll,OcEntry,msmsgs.inf,hide,7
To this:
msmsgs=msgrocm.dll,OcEntry,msmsgs.inf,,7
Now, after restarting, you should be able to see MSN Messenger in the Add/Remove Programs list. If you want to be able to quickly view and remove all components, simply open the sysoc.inf file and do a global find and replace for the word ",hide" and replace it with a single comma ",".
Automatically Kill Programs At Shutdown:
don't you hate it when, while trying to shut down, you get message boxes telling you that a program is still running? Making it so that Windows automatically kills applications running is a snap. Simply navigate to the HKEY_CURRENT_USERControl PanelDesktop directory in the Registry, then alter the key AutoEndTasks to the value 1.
Speeding Up Share Viewing:
This is a great tweak. Before I found it, I was always smashing my head against the table waiting to view shares on other computers. Basically, when you connect to another computer with Windows XP, it checks for any Scheduled tasks on that computer - a fairly useless task, but one that can add up to 30 seconds of waiting on the other end - not good! Fortunately, it's fairly easy to disable this process. First, navigate to HKEY_LOCAL_MACHINE/Software/Microsoft/Windows/Current Version/Explorer/RemoteComputer/NameSpace in the Registry. Below that, there should be a key called {D6277990-4C6A-11CF-8D87-00AA0060F5BF}. Just delete this, and after a restart, Windows will no longer check for scheduled tasks - mucho performance improvement!
Create a Shortcut to Lock Your Computer
Leaving your computer in a hurry but you don’t want to log off? You can double-click a shortcut on your desktop to quickly lock the keyboard and display without using CTRL+ALT+DEL or a screen saver.
To create a shortcut on your desktop to lock your computer: Right-click the desktop.
Point to New, and then click Shortcut.
The Create Shortcut Wizard opens.
In the text box, type the following: rundll32.exe user32.dll,LockWorkStation
Click Next. Enter a name for the shortcut.
You can call it "Lock Workstation" or choose any name you like.
Click Finish.
You can also change the shortcut's icon (my personal favorite is the padlock icon in shell32.dll).
To change the icon: Right click the shortcut and then select Properties.
Click the Shortcut tab, and then click the Change Icon button.
In the Look for icons in this file text box, type: Shell32.dll.
Click OK.
Select one of the icons from the list and then click OK
You could also give it a shortcut keystroke such CTRL+ALT+L.
This would save you only one keystroke from the normal command, but it could be more convenient.
Speed up Internet Explorer 6 Favorites
For some reason, the Favorites menu in IE 6 seems to slow down dramatically sometimes--I've noticed this happens when you install Tweak UI 1.33, for example, and when you use the preview tip to speed up the Start menu. But here's a fix for the problem that does work, though it's unclear why: Just open a command line window (Start button -> Run -> cmd) and type sfc, then hit ENTER. This command line runs the System File Checker, which performs a number of services, all of which are completely unrelated to IE 6. But there you go: It works.