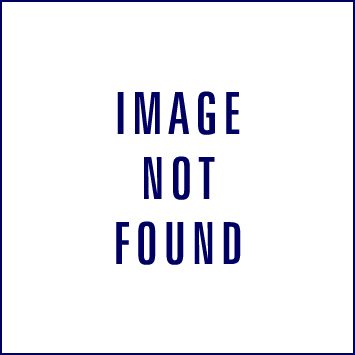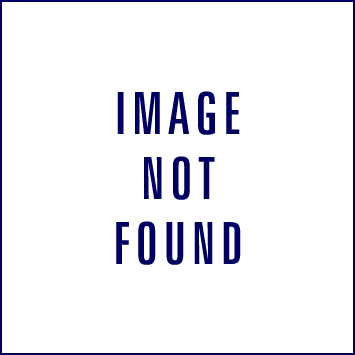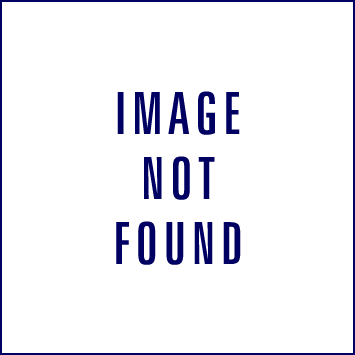Wouldn't it be awesome if you could just drop a PDF in a folder and it would automatically show up on your Kindle? Or if imported photos automatically scaled themselves down to a smaller size? Or if your PDF documents automatically signed themselves? These are just a couple of examples of what Wappwolf can do along with your Dropbox or Google Drive account. Here's how to make the magic happen.
How Wappwolf Works
Wappwolf works by connecting to your Dropbox or Google Drive account and watching folders of your choice for types of files that you specify. When it sees anything that matches the criteria you laid out, it then performs an action of your choice. For example, if a folder called "New Photos" that contains all the new photos imported into your Dropbox/Google Drive has new JPEG files added to it, Wappwolf can notice this and then scale them down, add text, and do a bunch of other things automatically. It'll then create a processed folder containing the new images, place it in your Dropbox/Google Drive, and contain all the processed JPEG images you want without any effort on your part. There are plenty of other things you can do with JPEGs and other types of files, which is what we'll be looking at in this post. First we'll get everything set up and create a sample action, then look at a few cool actions you might want to try out for yourself.
Creating Your First Action
Step One: Sign Up
 Before we get started, you'll need to sign up for an account—which is pretty easy to do. You just visit wappwolf.com and sign in with your Dropbox or Google Drive account. If you're hesitant about allowing full access, you can grant Wappwolf single-folder permissions to keep it from seeing everything in your account. In the event you have any trouble signing up, just follow these instructions for Dropbox or Google Drive. Once you've got that out of the way, Wappwolf will create a sample automation for you that downsizes images and adds some text to them. Since we're going to be looking at a bunch of other options and creating automations ourselves, you can choose to delete this and then move on to the next step.
Before we get started, you'll need to sign up for an account—which is pretty easy to do. You just visit wappwolf.com and sign in with your Dropbox or Google Drive account. If you're hesitant about allowing full access, you can grant Wappwolf single-folder permissions to keep it from seeing everything in your account. In the event you have any trouble signing up, just follow these instructions for Dropbox or Google Drive. Once you've got that out of the way, Wappwolf will create a sample automation for you that downsizes images and adds some text to them. Since we're going to be looking at a bunch of other options and creating automations ourselves, you can choose to delete this and then move on to the next step.
Step Two: Choose a Folder
 When you have no active Wappwolf actions, signing in will take you directly to the Choose a Folder step. If you already have an action (which, presumably, you do not since you're new to this) you'll just need to click the "Create a new automation" button. This will present you with a list of all the folders in your Dropbox/Google Drive. You can select one, or click on its name to go inside of it and select one of its folders instead. Once you've selected the folder you want, click the radio button next to its name and click the "Next" button at the bottom of the page.
When you have no active Wappwolf actions, signing in will take you directly to the Choose a Folder step. If you already have an action (which, presumably, you do not since you're new to this) you'll just need to click the "Create a new automation" button. This will present you with a list of all the folders in your Dropbox/Google Drive. You can select one, or click on its name to go inside of it and select one of its folders instead. Once you've selected the folder you want, click the radio button next to its name and click the "Next" button at the bottom of the page.
Step Three: Selection an Action (or Two)

After you've chosen a folder, Wappwolf will present you with a list of actions that are sorted by file type. Before you can choose an action you'll need to decide what type of file you're going to work with. Feel free to pick whatever you'd like, but if you'd like to follow along for practice let's set up a Document-based action. Let's convert any document dropped into this folder to a PDF. You can do this by clicking the radio button next to the "Convert it to PDF" option. When you do, a big list will appear of supported file formats so you know what you can and can't use. Most standard file formats from Word to Rich Text to HTML will work fine, but you won't be able to use documents created in less-widely used apps like Apple's Pages, for example. Make sure you take note of the supported formats before you start saving unsupported documents in this folder. They'll just be ignored. If this all looks good, go ahead and click the "Add Action" button underneath the supported file formats list.
If you're done, you can click the "finished?" button at the top of the screen or you can add another action. Now that this file is a PDF, perhaps you want to delete the original. You can add this option from the Advanced section at the bottom of the actions list. In the Any file section, you can choose several other useful options like encryption, uploading to another file sharing service like Box or Skydrive, adding the PDF to a Basecamp project, and much more. Feel free the play with any additional actions you want, but we're going to keep this first one pretty simple and just stick with the convert to PDF action.[associate
Step Four: Add a Document to Your Folder
 Now that you've finished adding your action(s), Wappwolf will display the active action on your main account page. To test it out, go into the Dropbox/Google Drive folder you set up in the previous steps and add a supported file. That file will first need to sync up with Dropbox/Google Drive. Once it does, Wappwolf will see it within the next minute and start turning it into a PDF. You'll see a processed folder appear, and your original file will be moved into it. This might scare you at first because it seems like your original file was deleted, but it just moved. After the move takes place a PDF file will show up in the primary folder containing the contents of the original text file. This whole process won't happen instantly, but generally you can expect results to begin to appear after a few seconds.
Now that you've finished adding your action(s), Wappwolf will display the active action on your main account page. To test it out, go into the Dropbox/Google Drive folder you set up in the previous steps and add a supported file. That file will first need to sync up with Dropbox/Google Drive. Once it does, Wappwolf will see it within the next minute and start turning it into a PDF. You'll see a processed folder appear, and your original file will be moved into it. This might scare you at first because it seems like your original file was deleted, but it just moved. After the move takes place a PDF file will show up in the primary folder containing the contents of the original text file. This whole process won't happen instantly, but generally you can expect results to begin to appear after a few seconds.
My Five Favorite Wappwolf Actions
It's pretty easy to explore the many actions Wappwolf has available, but there are a couple you should definitely know about because they're especially useful. Here are my five favorites.
Convert an Audio File to a New Format

By far, my favorite automation on Wappwolf is audio conversion. While it isn't exactly difficult to convert an audio file every time you need to, it takes time to figure out the settings (or remove the old copy if you're converting within a music player like iTunes). It's much easier to just drop a file in a folder and let Wappwolf do the work for you. What's really great is that you can use any of the following formats: MP3, AIFF, FLAC, M4A, OGG, WAV, or WMA. You can let Wappwolf pick the settings for you, or you can click on an "Advanced Settings" link to set the bit rate, frequency, number of channels, and other settings. This action is really useful if you need to automatically convert a lossless file to one you can easily share online or batch convert a bunch of lossless audio files you have lying around to a lossy format for your MP3 player. Perhaps you just need to use this just one time to convert a ton of audio files to another format and you don't want to deal with it manually. With the audio conversion action, you can make this all happen automatically while you're away from the computer.
Send Files to Your Kindle
 Although it's not hard to send files to your Kindle via email, and have Amazon automatically perform the conversion for you, Wappwolf makes it as simple as just dropping a file in a folder and waiting for it to show up on your device. All you have to do is enter the address you want to send the document from, the Kindle email address that will receive the file, if you want to send it over Wi-Fi only or pay the $0.15 to send it via 3G, and whether or not you want the file converted to Kindle format before it gets sent. You can send any format supported by Kindle, but if you want to send a format that Kindle doesn't support but Wappwolf does, you can use the Convert to PDF action (which we detailed earlier in this post) to ensure it will be in the proper format every time.
Although it's not hard to send files to your Kindle via email, and have Amazon automatically perform the conversion for you, Wappwolf makes it as simple as just dropping a file in a folder and waiting for it to show up on your device. All you have to do is enter the address you want to send the document from, the Kindle email address that will receive the file, if you want to send it over Wi-Fi only or pay the $0.15 to send it via 3G, and whether or not you want the file converted to Kindle format before it gets sent. You can send any format supported by Kindle, but if you want to send a format that Kindle doesn't support but Wappwolf does, you can use the Convert to PDF action (which we detailed earlier in this post) to ensure it will be in the proper format every time.
Upload Your Photos Everywhere
Chances are you don't use every photo sharing site on the web, but you do use more than one. For example, I post all my photos on Flickr but I like them to go to Facebook as well. With Wappwolf, you can create an automation with multiple actions that takes your photos and uploads them to services like Facebook, Flickr, and Picasa. You can even have Wappwolf downscale the images before posting and add text or a watermark. However you go about it, you can save yourself the time of uploading to multiple services by just configuring a folder to do it all for you.
Automatically Sign PDF Documents
 Although it is perhaps the coolest of the actions—as you can actually just dump a PDF file in a folder and a signed copy will be returned to you in a few seconds—it's a tedious process to set up and you have to use another third-party service called Xyzmo. Getting started requires filling out a form and providing quite a bit of information to Xyzmo, so you may not want to set this up. Once you get through the long-ish setup process, however, you can have your documents signed for you. You also should note that this is an electronic signature and not a pasted handwritten signature, so that might be a deterrent as well. If you're cool with the drawbacks, however, this is definitely an action worth looking at.
Although it is perhaps the coolest of the actions—as you can actually just dump a PDF file in a folder and a signed copy will be returned to you in a few seconds—it's a tedious process to set up and you have to use another third-party service called Xyzmo. Getting started requires filling out a form and providing quite a bit of information to Xyzmo, so you may not want to set this up. Once you get through the long-ish setup process, however, you can have your documents signed for you. You also should note that this is an electronic signature and not a pasted handwritten signature, so that might be a deterrent as well. If you're cool with the drawbacks, however, this is definitely an action worth looking at.
Zip a File and FTP or Email It
 Sometimes you need to deliver files to the same location or person on a regular basis, and that involves zipping them up and uploading them or sending them in an email. With these actions, you can automate the whole process by just dumping those files in a folder and letting Wappwolf deliver them to a destination of your choice. Assuming you want to zip the files first, just add a zip file action, and then choose the destination you want—whether it's and FTP server, someone's email address, or one of the other many destinations Wappwolf offers. Wappwolf will take care of it for you and you won't have to do anything at all. This can save a bunch of time at work or even when you need to email photos to your parents on a regular basis.
Sometimes you need to deliver files to the same location or person on a regular basis, and that involves zipping them up and uploading them or sending them in an email. With these actions, you can automate the whole process by just dumping those files in a folder and letting Wappwolf deliver them to a destination of your choice. Assuming you want to zip the files first, just add a zip file action, and then choose the destination you want—whether it's and FTP server, someone's email address, or one of the other many destinations Wappwolf offers. Wappwolf will take care of it for you and you won't have to do anything at all. This can save a bunch of time at work or even when you need to email photos to your parents on a regular basis.
If you get started with Wappwolf and set up any cool actions, be sure to share them in the comments!
 Chrome users are lucky: You have one amazing extension that fixes all of YouTube's annoyances and then some. It's called YouTube Options for Google Chrome, and it can do all of the following things with just a few checkboxes:
Chrome users are lucky: You have one amazing extension that fixes all of YouTube's annoyances and then some. It's called YouTube Options for Google Chrome, and it can do all of the following things with just a few checkboxes: Stop YouTube from Autoplaying: The only reliable method I've found for stopping autoplay is to just use the Flashblock extension for your particular browser. This will keep all videos from playing until you click on them. Unfortunately, Flashblock blocks all Flash, not just YouTube—and while you can whitelist certain sites, there's no way to allow Flash on all sites exceptYouTube. So, it isn't a perfect solution, but it'll get the job done, and probably fix annoyances on other Flash-based sites too.
Stop YouTube from Autoplaying: The only reliable method I've found for stopping autoplay is to just use the Flashblock extension for your particular browser. This will keep all videos from playing until you click on them. Unfortunately, Flashblock blocks all Flash, not just YouTube—and while you can whitelist certain sites, there's no way to allow Flash on all sites exceptYouTube. So, it isn't a perfect solution, but it'll get the job done, and probably fix annoyances on other Flash-based sites too.